Tipy a triky
Aby vaše snímky dosiahli dokonalosť, pripravili sme pre vás pár rád,
ako správne fotografie upraviť pre spracovanie v digitálnom minilabe.
Fotografie k nám môžete samozrejme priniesť k nám aj bez úprav, naša odborná obsluha a programové vybavenie vám zaručia kvalitnú úpravu a tlač. Ak si fotografie upravujete sami, príjmite od nás pár rád.
V prípade, že si fotografie upravujete sami, požiadajte obsluhu minilabu o spracovanie bez korekcii. Vyžiadajte si u nás vytlačený kalibračný obrázok (zdarma), ktorý môžete porovnať s elektonickou predlohou, ktorú si stiahnete tu:
Porovnaním zistíte odchýlku zobrazenie vašeho monitoru od skutočnej fotografie. Porovnaje sýtosť farieb, zobrazenie pleťových tónov... Nie všetko, čo je vidno na monitore, sa dá aj skutočne vytlačiť, jedná sa hlavne o svietivé (neónové) farby. Úprave fotografii by mala predchádzať kalibrácia monitoru.
1. Doporučená veľkosť fotografii
Minilab Fujifilm FRontier 330 používa na osvit fotografie rozlíšenie 300 dpi. Minimálne doporučené rozlíšenie by malo byť aspoň 150dpi.
Doporučujeme fotografie orezať v grafickom editire na veľkosť uvedenú v tabuľke č. 1 pri rozlíšení 300. Kedže pomer strán snímacieho čipu je iný ako pomer strán fotografie, pri tlači je nutné buď urezať z fotografie, alebo vytlačiť fotografiu z bielymi pásmi. Niektoré digitálne fotoaparáty maju možnosť nastavenia pomeru strán fotografie na 3:2, čo je pre tlač fotografii výhodnejšie. Fotografie ponechávajte v režime RGB, nekonvertujte fotografie do CMYK-
u, ten sa používa len pri časopisovej a knižnej tlači!
1. Tabuľka skutočných rozmerov fotografie z minilabu Fujifilm Frontier 330.
Formát fotografie | Skutočná veľkosť v cm | Veľkosť fotografie v bodoch |
9 × 13 | 8,9 × 12,7 | 1087 × 1535 |
10 × 15 | 10,2 × 15,2 | 1240 × 1831 |
13 × 18 | 12,7 × 17,8 | 1535 × 2138 |
12,7 × 19,5 | 1535 × 2339 | |
15 × 21 | 15,2 × 21 | 1831 × 2516 |
15,2 × 22,8 | 1831 × 2728 | |
18 × 24 | 17,8 × 24 | 2138 × 2870 |
A4 | 21x29,7 | 2620 × 3543 |
2. Tabuľka doporučeného rozlíšenia a max. veľkosti fotografie.
Pri iterpolácii a doostrení v grafickom editore je možné tlačiť aj väčší formát fotografie, než je doporučený.
Rozlíšenie fotoaparátu | Veľkosť fotografie v bodoch | Doporučená veľkosť fotografie v cm |
1,3 MPx | 1280x1024 | 10x15 cm |
2,1 MPx | 1670x1260 | 13x18 cm |
3,4 MPx | 2048x1536 | 15x21 cm (21x30 cm) |
4,1 MPx | 2272x1704 | 21x30 cm |
5,2 MPx | 2592x1944 | 21x30 cm |
6,3 MPx a viac | 3072x2048 | 21x30 cm a viac |
Z tabuľlky je zrejmé, že fotoaparáty s rozlíšenim od 6,3 MPx plne dosahujú rozlíšenie pre najvyššiu kvalitu tlače na našom digitálnom minilabe. Z našej skúsenosti na fotografiu formátu A4 dostačuje rozlíšenie 3 MPx, pričom po úpravách sa aj z 2 MPx fotoaparátu dá vytlačiť fotografia tohto rozmeru na prijateľnej úrovni. Častokrát je dôležitejšia ostrosť a presná expozícia fotografie, než jej rozlíšenie.
2. Kalibrácia monitoru
Základom dobrých výsledkov pri tlači a úprave digitálnej fotografie je dobre skalibrovaný monitor. Pod pojmom kalibrácia sa rozumie nastavenie monitoru (jas, kontrast, farby), tak aby čo najvernejšie simuloval vzhľad fotografie na výstupnom zariadeni (atramentová alebo termosublimačná tlačiareň, minilab, ofsetová tlač a pod.).
Následujúci postup kalibrácie je určený pre bežné použitie. V profesionálnej praxi sa používajú kvalitné monitory, špeciálne osvetlenie a hardvér an presnú kalibráciu. využívajú sa ICC profily popisujúce farebný rozsah a podanie jednotlivých zariadení (scanner, monitor, tlačiareň...) Aby ste dosahovali rovnomerné výsledky pri spracovaní digitálnej fotografie je nutné mať skalibrovaný kompletný reťazec spracovania. Vaše počítačové pracovisko by malo mať štandartizované svetelné podmienky, na monitor by nemalo dopadať priame svetlo. V grafických štúdiách sa často používajú tienidla na monitory, takéto tienidlo si ľahko vyhotovíte z kartónu natretého na čierno. Vyžarovanie monitoru má byť silnejšie než vyžarovanie okolitých svetelných zdrojov. Vystrihajte sa výraznejšie farebných svetelných zdrojov.
Podrobne sa o kalibrácii dozviete na stánke http://www.digi-foto.sk.
Ak používate sofware od Adobe, nastavte si monitor podľa Adobe Gamma, ktorý obsahuje sprievodcu kalibráciou.
Následujúci návod je určený pre OS Windows a CRT monitory. LCD monitory zatiaľ nie sú vhodné pre prácu s fotografiou (česť výnimkam).
Doporučené rozlíšenie CRT monitoru (preLCD monitor použite natívne rozlíšenie):
15" 800x600 alebo 1024x768
17" 1024x768 alebo 1152x864
19" 1024x768 alebo 1152x864 alebo 1280x960
21" 1280x960 alebo 1600x1200
V nastavení grafickej karty zvoľte 32-bitové farby (true color) a frekvenciu prekresľovania aspoň 75 Hz. Ak máte Windows XP, radšej si nastavte vzhľad okien a ovládacich prvkov na neutrálne farby.
1. Nechajte monitor zapnutý aspoň 15 minút, až po tejto dobe je monitor zahriatý a nemení podanie jasu a farieb.
2. Nastavte teplotu (9300 -6500°K) tak, aby biela farba na obrazovke bola neutrálna. Jednoduchou vizuálnou pomôckou je priložiť k monitoru čisto biely papier, tak uvidíte, či biela farba na monitore nemá teplejšie alebo studenšie podanie.
3. Nastavte kontrast na maximum.
4. Dôležité je nastavenie jasu tak, aby čierna farba bola skutočne čierna, len tak zobrazíte kompletnú škálu odtieňov. Pri nízkom nastavení neuvidíte kresbu v tieňoch, pri vysokom nastavení bude obraz "plochý", bez kontrastu. Na nastavenie úrovne jasu slúži nasledujúca vizuálna pomôcka:
Základom dobrých výsledkov pri tlači a úprave digitálnej fotografie je dobre skalibrovaný monitor. Pod pojmom kalibrácia sa rozumie nastavenie monitoru (jas, kontrast, farby), tak aby čo najvernejšie simuloval vzhľad fotografie na výstupnom zariadeni (atramentová alebo termosublimačná tlačiareň, minilab, ofsetová tlač a pod.).
Následujúci postup kalibrácie je určený pre bežné použitie. V profesionálnej praxi sa používajú kvalitné monitory, špeciálne osvetlenie a hardvér an presnú kalibráciu. využívajú sa ICC profily popisujúce farebný rozsah a podanie jednotlivých zariadení (scanner, monitor, tlačiareň...) Aby ste dosahovali rovnomerné výsledky pri spracovaní digitálnej fotografie je nutné mať skalibrovaný kompletný reťazec spracovania. Vaše počítačové pracovisko by malo mať štandartizované svetelné podmienky, na monitor by nemalo dopadať priame svetlo. V grafických štúdiách sa často používajú tienidla na monitory, takéto tienidlo si ľahko vyhotovíte z kartónu natretého na čierno. Vyžarovanie monitoru má byť silnejšie než vyžarovanie okolitých svetelných zdrojov. Vystrihajte sa výraznejšie farebných svetelných zdrojov.
Podrobne sa o kalibrácii dozviete na stánke http://www.digi-
Ak používate sofware od Adobe, nastavte si monitor podľa Adobe Gamma, ktorý obsahuje sprievodcu kalibráciou.
Následujúci návod je určený pre OS Windows a CRT monitory. LCD monitory zatiaľ nie sú vhodné pre prácu s fotografiou (česť výnimkam).
Doporučené rozlíšenie CRT monitoru (preLCD monitor použite natívne rozlíšenie):
15" 800x600 alebo 1024x768
17" 1024x768 alebo 1152x864
19" 1024x768 alebo 1152x864 alebo 1280x960
21" 1280x960 alebo 1600x1200
V nastavení grafickej karty zvoľte 32-
1. Nechajte monitor zapnutý aspoň 15 minút, až po tejto dobe je monitor zahriatý a nemení podanie jasu a farieb.
2. Nastavte teplotu (9300 -
3. Nastavte kontrast na maximum.
4. Dôležité je nastavenie jasu tak, aby čierna farba bola skutočne čierna, len tak zobrazíte kompletnú škálu odtieňov. Pri nízkom nastavení neuvidíte kresbu v tieňoch, pri vysokom nastavení bude obraz "plochý", bez kontrastu. Na nastavenie úrovne jasu slúži nasledujúca vizuálna pomôcka:
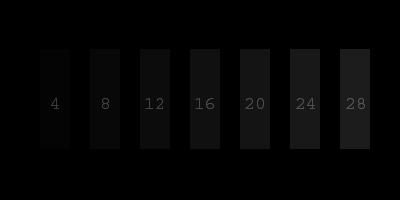
Obr.1 Ľahkým uberaním a pridávaním nastavte jas tak, aby pás č. 12 bol jemne odlíšiteľný od okolitej čiernej plochy.
5. Po nastavení úrovne čiernej nasleduje nastavenie úrovne bielej , ktoré je dôležité pre správne zobrazenie jasov. Nie je presne určené akú hodnotu kontrastu máte na monitore nastaviť. V televíznych štúdiach sa kontrast nastavuje na maximum. Podľa kvality monitora sa pri maximálnom kontraste môže znížiť vnímanie ostrosti a svetlé plochy môžu prežarovať do tmavých. Menej kvalitné monitory spolu s nastvením kontrastu menia aj úroveň čiernej a preto sa treba vraciať k predchádzajúcemu kroku č. 4. Tento postup je niekedy zopakovať viackrát
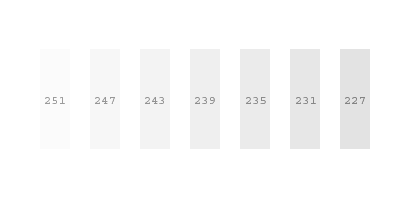
Obr.2 V bode 5 sme nastavili kontrast na maximum. Teraz nastavte kontras na maximum alebo tak, aby okolie šedých plôch bolo vnímané ako biele.

Obr. 3 Teraz by ste mali vidieť na monitore kompletnú škálu od bielej po čiernu, bez toho aby sa vám niektoré polička zlievali do jedného odtieňa. Biela musí byť biela, čiera musí byť čierna a odtiene šedej musia mať neutrálne podanie.
6. Nastavenie gama krivky . Gama krivka ovplyvňuje korektné zobrazenie jasu medzi najsvetlejším a najtmavším bodom. Pri zle nastavenej gama krivke bude zobrazenie fotografie svetlejšie alebo tmavšie oproti originálu. Gama krivku nastavíte v ovládačoch vašej grafickej karty (ak takúto možnosť má). Pre nastavenie gama krivky slúži vizuálna pomôcka (obr. 4). Prednastavená hodnota gama krivky pre Windows je 2,2 (1,8 pre Macintosh)
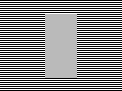
Obr. 4 Tento obrazec slúži pre nastavenie gama krivky. Pri správne nastavenej hodnote musí obdľžnik v strede splývať s okolitými čiarami (na obrázok sa musíte pozerať s privretými očami mierne rozostrene).
Teraz by ste mali mať aspoň základne nastavený monitor pre prácu s fotografiami, tak aby ste na nich mohli robiť základné korekcie jasu, kontrastu a farebnosti. K dokonalej kalibrácii máte ešte daľeko ale ste na najlepšej ceste.
Pozor: Fotografia môže byť v rôznych grafických programoch zobrazená rozdielne!
3. Doporučené internetové stránky
http://www.ephoto.sk -
portál o fotografovaní
http://www.dpreview.com -
recenzie digitálnych fotoaparátov (anglicky)
http://www.digineff.cz -
recenzie, návody, články
http://www.fujifilm.eu/sk/ -
medzinárodné stránky firmy Fujifilm
